
무료 프로그램의 경우 보통 광고를 동반해서 사용하거나 아니면 일정기간 또는 일정 횟수만 프로그램 사용을 허용하도록 하는 경우가 많이 있습니다.
그러다 보니 보통 화면 캡처가 필요한 경우에는 프린트 스크린을 활용하거나 파워포인트에서 캡처 프로그램을 활용하는 방법을 주로 사용했었는데, 우연히 지인의 소개로 이 프로그램을 사용하고 나서는 제가 작업하는 컴퓨터 세팅을 하고는 무조건 이 프로그램을 설치하고 사용하고 있습니다. 그게 벌써 4년이 다 되어 가는군요. 바꿔서 이야기하자면 4년 사용하면서도 전혀 불편함이 없었던 프로그램으로 추천드리고 싶군요.
https://www.smemo.co.kr/scapture/index.html
에스캡쳐
www.smemo.co.kr
먼저, 프로그램 설치 사이트 입니다.

링크 접속 후 바로 다운로드를 클릭하시면 되겠습니다.
사이트 접속하시면 아시겠지만, 프로그램 활용 용도는 다음과 같습니다.
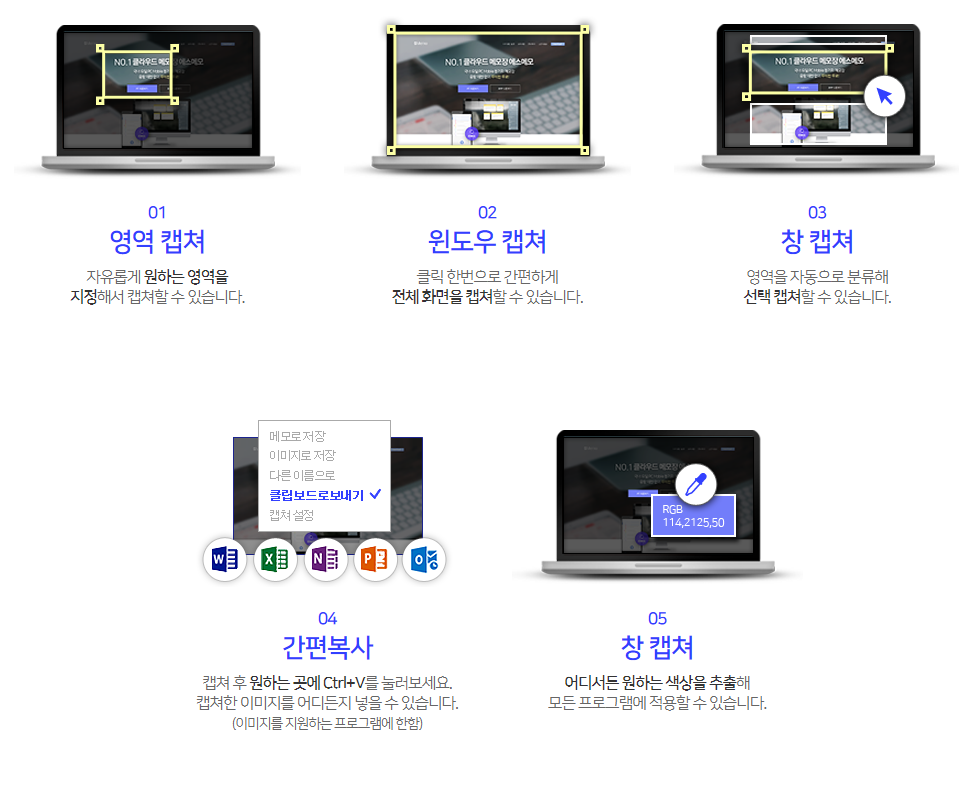
사이트 접속 후 상단의 바로 다운로드를 클릭하고 설치 프로그램을 다운로드한 후 실행하면 다음과 같은 화면을 볼 수 있습니다.

정말, 직장인의 필수 유틸리티 인정합니다. 엑셀로 작업한 결과를 단톡이나 웹페이지에 공유할 경우 주로 사용하고 발표자료를 만드는 용도로도 잘 활용하고 있습니다.
아무튼, 설치하기를 클릭하시면 자동으로 설치가 됩니다.
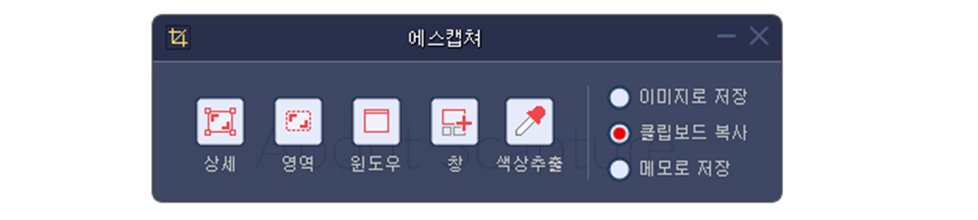
설치 완료 후 위의 화면이 나오는데, 지금만 잠깐 보고 지나간다고 생각하시는 게 좋겠습니다.
여기서 화면 왼쪽 상단의

이런 이미지를 클릭하시면 설정창을 볼 수 있습니다.
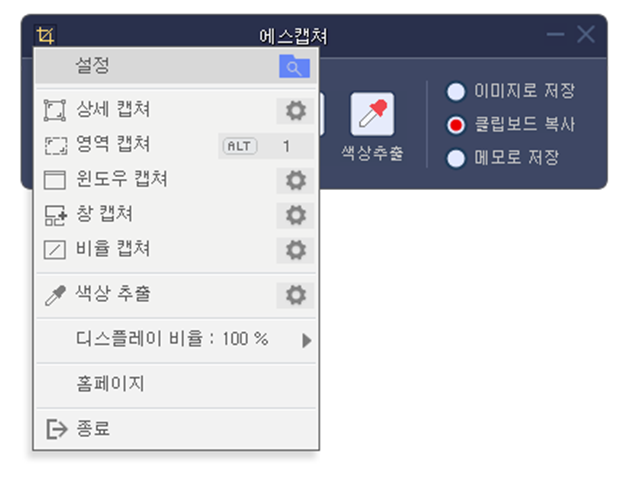
제가 개인적으로 사용하는 단축키입니다.
다른 설정은 모두 지우고, 영역 캡처만 ALT 1으로 설정하시기를 추천드립니다.
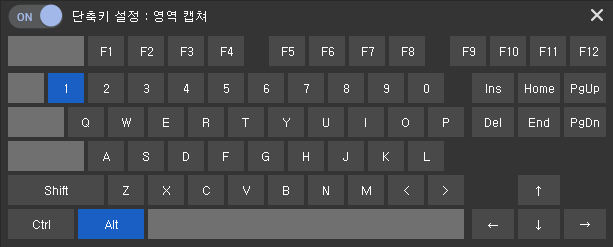
톱니 부분을 클릭하면 위와 같이 키보드 모양이 나오는데, 단축기 설정을 ON으로 바꾸시고 설정할 단축키를 선택하시면 되겠습니다. 개인적으로 ALT+1을 사용하니 손에 익어서 편하더라고요.
설정이 완료되었으면, 키보드 오른쪽 상단의 X를 클릭하시면 됩니다.
이제 어디서든 ALT+1을 클릭하시면 다음과 같은 화면이 나오게 됩니다.
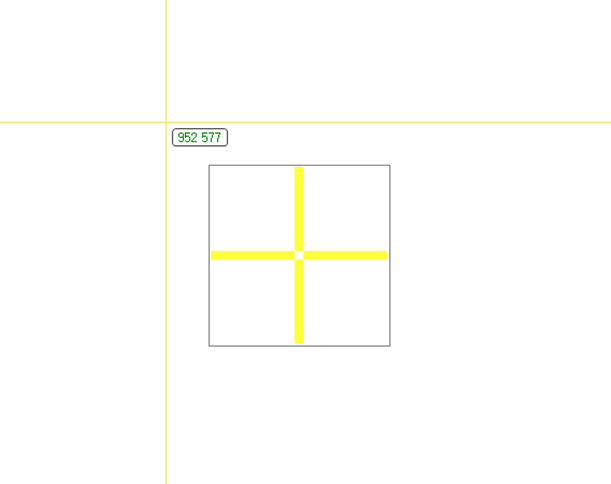
마우스 왼쪽 버튼을 꾹 누르고 드래그하는 영역이 캡처된다고 생각하시면 되겠습니다.
위의 그림에서 녹색의 숫자로 표현된 952 577의 오른쪽 아래에 나오는 사각형은 마우스로 선택하는 영역을 돋보기로 확대한 상태라고 생각하시면 되겠습니다.
앞에서 영역 캡처만 단축키를 설정하면 된다고 이야기드렸었는데, ALT+1을 클릭하고 모니터의 왼쪽 상단을 보시면 다음과 같은 이미지가 나오는 것을 볼 수 있습니다.

여기서 내가 캡처한 이미지를 파일로 저장할는지, 메모리에 복사해서 필요한 영역에 붙여 넣기 할 것인지, 아니면 에스메모라는 확장 프로그램에 메모할 것인지 선택하면 되고 하단과 같이 상세 캡처, 영역 등과 같이 다양한 부가적인 설정을 하고 캡처하시면 되겠습니다.
파워포인트나 스크린캡처 기능을 활용하는 방법도 있으나, 에스캡쳐의 경우 윈도우 사용시 어디서나 캡쳐 가능하기에 아무래도 더욱 쉽게 사용 가능하지 않을까 생각됩니다.
프로그램 설치와 ALT+1만 기억하면 업무의 속도가 훨씬 빨라질 수 있는 프로그램, 에스 캡처를 추천드립니다..!!
'프로그램 상자' 카테고리의 다른 글
| 페스트 코멧(fastcomet)환불 신청하는 방법 (0) | 2023.02.17 |
|---|---|
| Chrome확장 프로그램, 유튜브 캡쳐에 편리한 screenshot youtube (2) | 2022.12.28 |
| 이미지를 AI가 글로 표현해 줍니다. CLIP-interrogator (0) | 2022.11.29 |
| 스캔한 이미지를 택스트로 바꿔 봅시다.(image to text-무료OCR 프로그램) (1) | 2022.11.24 |
| adobe 유료 플랜 해지방법 (0) | 2022.11.17 |




댓글