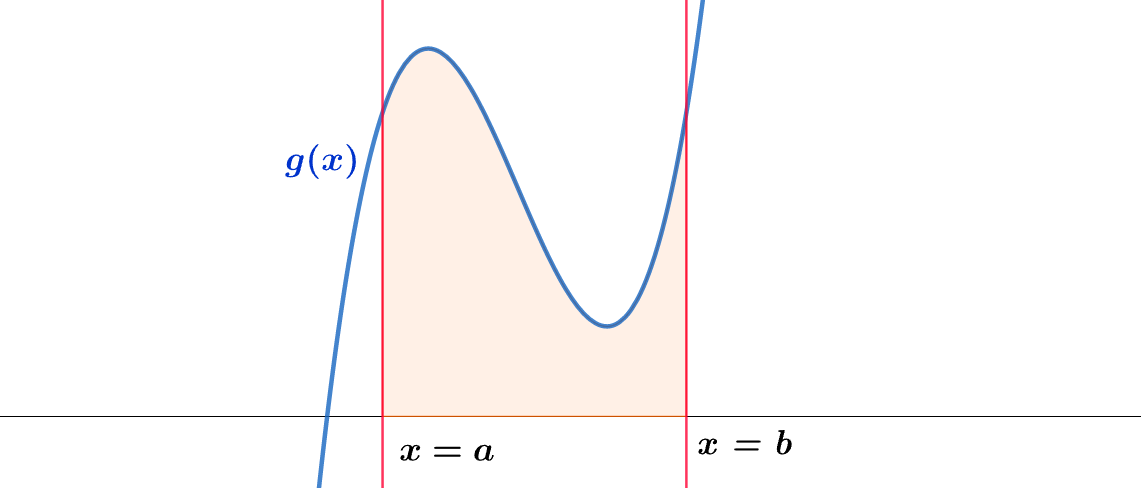
오늘은 위의 그림에서 x=a, x=b, g(x)와 같은 텍스트를 표현하는 방법을 이야기해 보겠습니다.
첫 번째 방법.
먼저, 가장 쉽게 하는 방법은 캡처를 활용한 방법이 있습니다.
먼저, 한글을 실행합니다.
새 문서에서 ctrl+n, m을 누르고 x=a라는 수식을 입력해 주겠습니다.
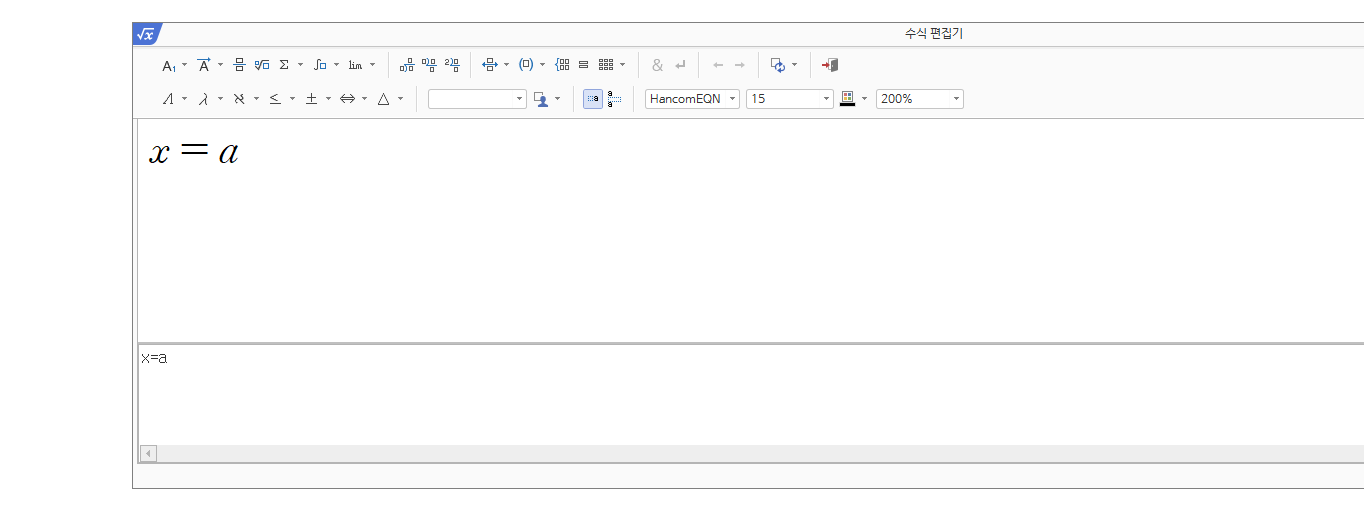
입력 후 shift+ESC를 누르면 수식 입력에서 나오는 거 아시지요?
동일한 방법으로 지오지브라에 넣은 x=b, g(x)를 수식으로 입력합시다.
각각을 수식 편집기를 실행해서 입력해도 되지만, 그냥 한번에 입력해도 됩니다.

그렇게 한글 문서에 입력된 수식을 캡쳐하면 됩니다.
저는 에스캡쳐를 잘 사용하고 있는데요, 개인이 사용하시는 캡처 프로그램을 활용하시면 되겠습니다.
x=a를 캡쳐하고, geogebra창으로 이동하여 ctrl+V를 활용해서 그림을 입력합니다.
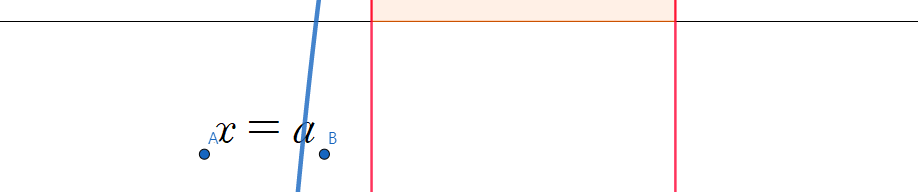
그러면 위의 그림처럼 나오는데요, 여기서 생각하지 못했던 A점과 B점이 만들어지는 것을 볼 수 있습니다.
각각의 점은 붙여넣기 하여 입력된 그림의 왼쪽 하단과 오른쪽 하단을 의미합니다.
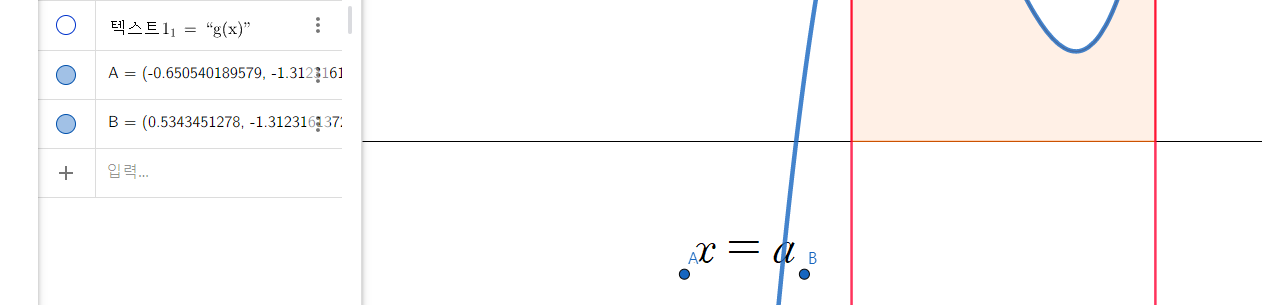
왼쪽의 입력창을 보면 위와 같이 나온다는 것을 볼 수 있습니다.
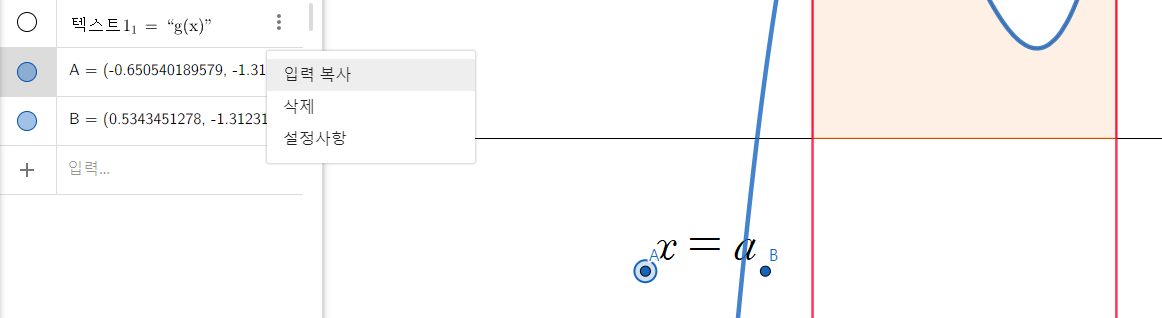
위의 그림처럼 A점과 B점을 삭제해도 됩니다. 만약 붙여 넣기 한 그림파일이 함수 그래프에 따라서 함께 이동하기를 바란다면 A점 또는 B점에 특정 좌표를 넣으셔도 됩니다.
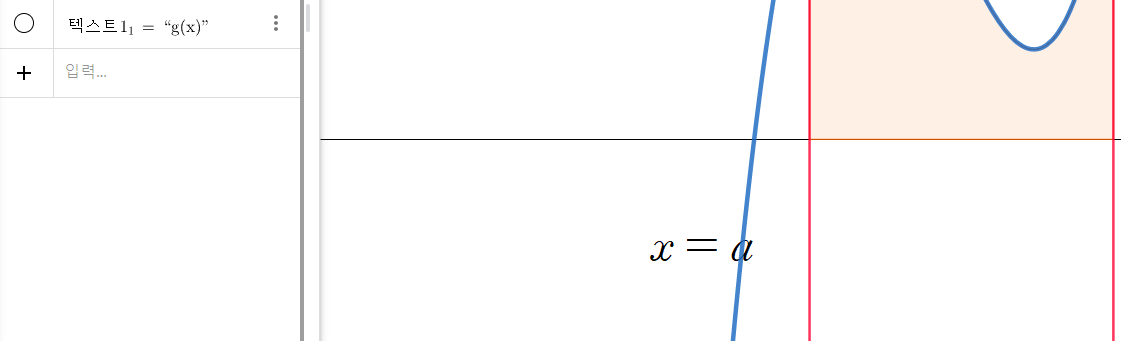
A점과 B점을 삭제한다고 무엇인가 크게 바뀌는것은 없습니다.
그리고 그림파일을 필요한 부분에 옮겨두시면 됩니다.
두 번째 방법
캡처 프로그램을 활용하지 않고 geogebra에서 바로 처리할 수도 있습니다.
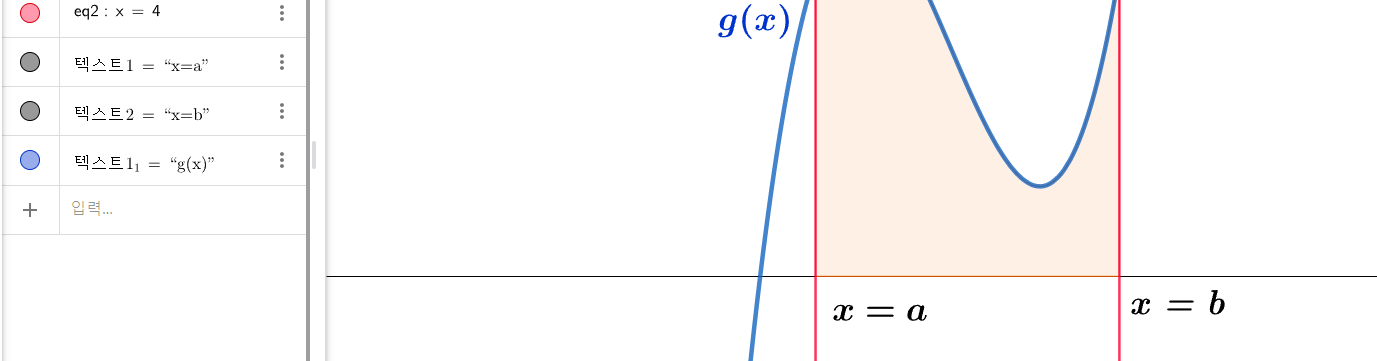
텍스트라는 명령어를 활용해서 입력해도 되지만,
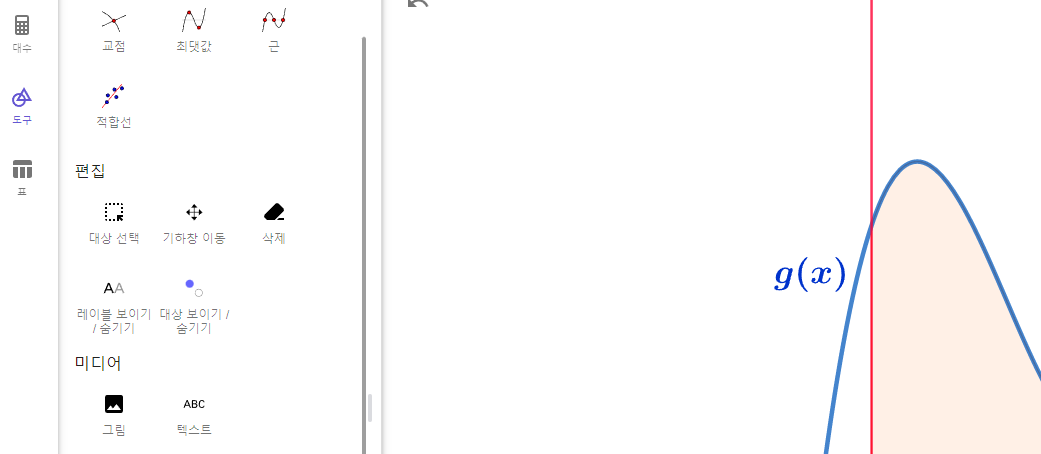
위의 그림처럼 도구-미디어-텍스트 순서로 입력하셔도 됩니다.
그런데, 이렇게 입력하면 글씨가 뭔가 딱딱한 느낌이 확!!들어오지요? 일단 x=a를 입력해보겠습니다.
그러면, 그래프창에 x=a가 작은 글씨로 보이게 됩니다.
그 글씨를 더블클릭 해 봅시다.
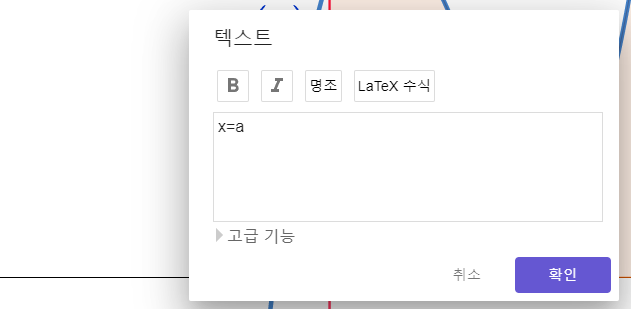
그러면 위와 같은 창이 나오는데요, 여기서 LaTeX수식을 클릭하시면 됩니다.
저는 조금 더 이쁘게 하려고 B와 명조, LaTeX수식을 차례로 체크합니다. 그리고 확인을 누르시면 됩니다.
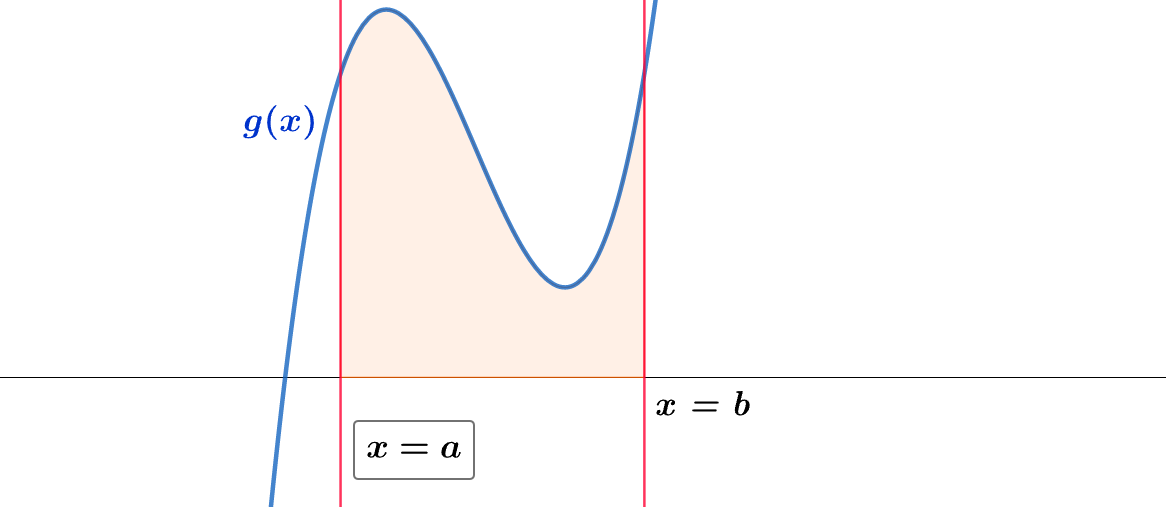
보이시나요? 여기서 x=a를 마우스로 필요로 하는 장소에 옮겨주시면 됩니다.
이상으로 오늘은 지오지브라로 표현한 그래프에 멋진 수식을 표현하는 방법을 이야기 나누었습니다.!!!
이후에도 더 공부해서 업데이트하겠습니다..!!
'수학상자 > 지오지브라[Geogebra]' 카테고리의 다른 글
| geogebra cas기능 활용해서 방정식의 해 구하기(2023학년도 수능 수학 6번 문제) (0) | 2023.06.10 |
|---|---|
| 슬라이더 기능을 활용하여 그래프 그리는 모습 보여주기 (0) | 2022.06.08 |
| 지오지브라에서 역함수 그리기(feat. 무리함수) (0) | 2022.04.13 |
| 지오지브라(Geogebra)에서 주기함수 그리기 (0) | 2022.03.09 |
| 범위가 정해진 함수 표현하기(특정 범위에서만 그래프 표현하기) (0) | 2022.03.07 |




댓글