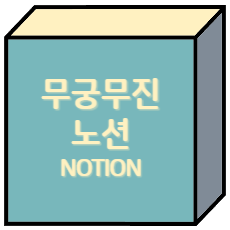
노션이라는 프로그램을 들어보셨나요?
아무래도 대량의 정보처리등을 위해서 엑셀이 필수였다면 최근에는 조금 더 스마트한 일 처리를 위해서 노션이 점점 주목받고 있다고 볼 수 있습니다.
노션이 할 수 있는 기능은 엄청나게 많이 있는데, 오늘은 그 중에서 첫번째!!! PC에서 메모한 내용을 스마트폰에서 보고, 스마트폰에서 메모한 내용을 PC에서 볼 수 있는 도구로서의 노션을 소개하려 합니다.
참고로 무료 요금제 기준으로 이야기 드리겠습니다.
개인용 무료 요금제에서 할 수 있는것
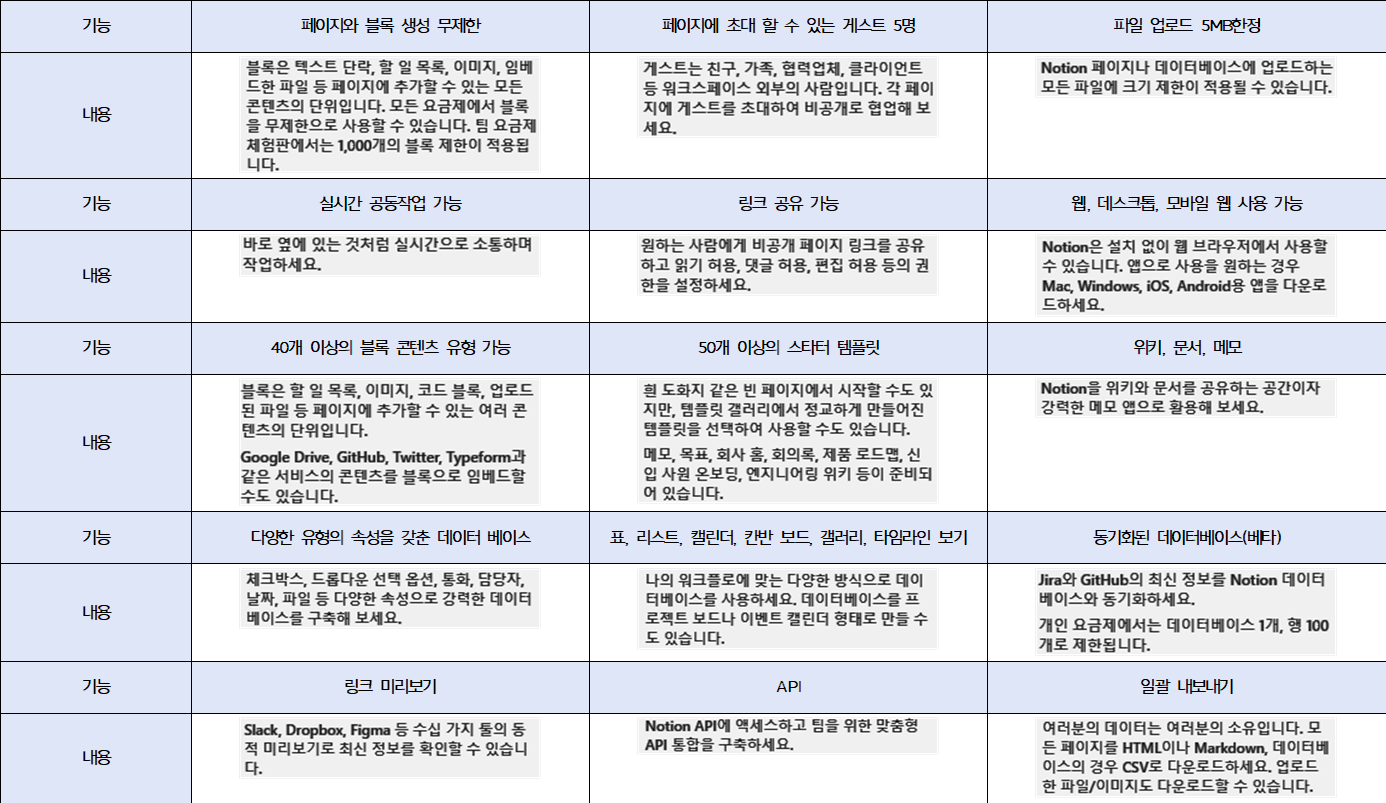
노션에 공지된 내용을 편집해서 정리했습니다.
그럼, 먼저 노션을 설치해 보겠습니다.
https://www.notion.so/ko-kr/desktop
Mac 및 Windows용 Notion (노션) 데스크톱 앱
Mac 및 Windows용 데스크톱 앱을 다운로드하세요.
www.notion.so
링크에 접속하시면 윈도우용과 맥용 다운로드가 가능합니다. PC에 설치하여 메모장과 같이 수시로 열어서 사용하시면 됩니다. 아참..!!사용 전에 회원가입은 필수겠지요?
데스크탑 버전 설치 및 회원가입이 마무리 되었으면 스마트폰에도 설치해 보겠습니다.
먼저, IOS사용자, 즉 아이폰 아이패드 사용자의 경우 다음 링크로 접속하면 됩니다.
https://apps.apple.com/app/notion-notes-tasks-wikis/id1232780281
Notion - notes, docs, tasks
Write, plan & get organized in one place. Customize Notion to work the way you do. Free for personal use - Never hit a storage limit — add as much content as you want - Just drag and drop to craft the dashboard, website, doc, or system you need Free t
apps.apple.com
안드로이드 기반 사용자는 다음 링크를 사용해 주세요.
https://play.google.com/store/apps/details?id=notion.id
Notion - 메모, 프로젝트, 문서 - Google Play 앱
모든 것을 한 자리에서 끝내세요.
play.google.com
스마트폰에 어플리케이션 설치 후 데스크탑 버전에서 가입한 아이디와 비밀번호를 입력하여 로그인 하시면 됩니다.

데스크탑 버전의 캡쳐 화면입니다. 실행 후 왼쪽부분을 모시면 저와 비슷하게 보일것입니다.
검색/업데이트/설정과 멤버는 나중에 배워보도록 하겠습니다.
오늘은, 일단 페이지 추가를 눌러봅시다.

그러면 위와 같은 화면이 나오게 됩니다.
제목 없음을 마우스로 클릭하고 임의로 제목을 결정해 봅시다. 저는 메모장이라고 입력하겠습니다. 입력하고 엔터를 해 보세요.
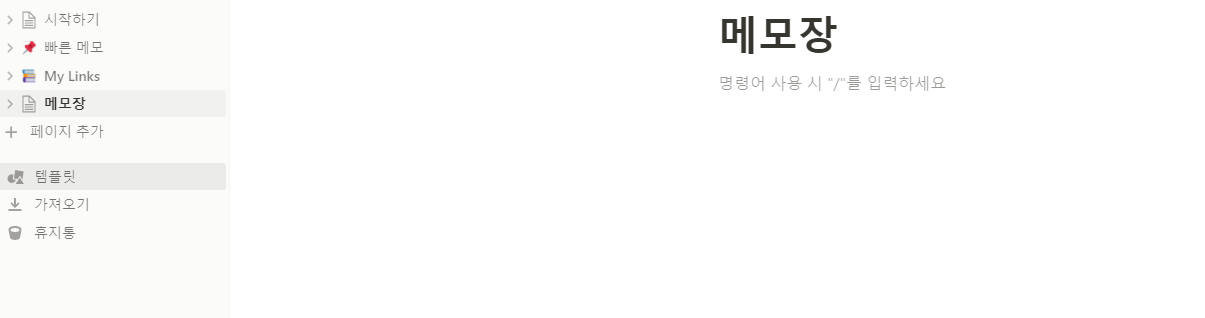
그러면 위의 화면과 같이 메모장이 보이고 왼쪽 페이지 목록에도 메모장이라는 페이지가 생성됩니다.
메모장 입력 후 엔터를 클릭하면 "명령어 사용 시 "/"를 입력하세요. "에서 마우스가 깜빡거리는 것을 볼 수 있습니다.
여기에 자유롭게 글을 작성하시면 됩니다.
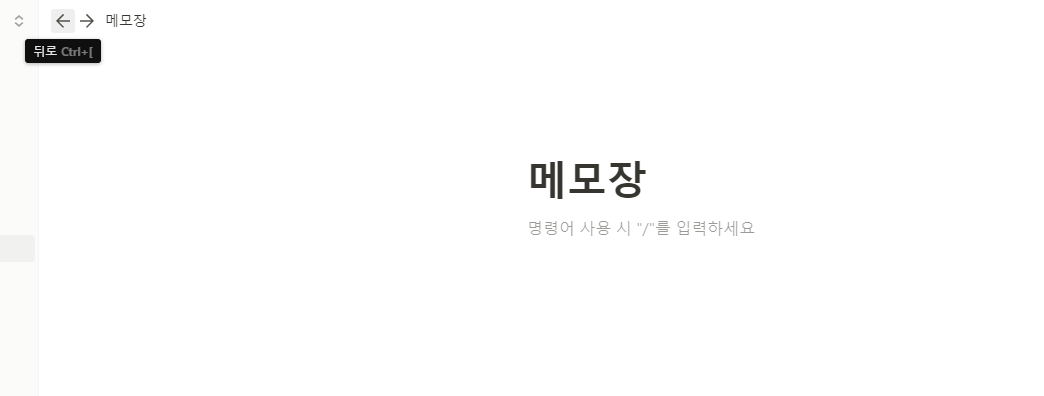
작성이 끝나고 화면 왼쪽 상단에 그림과 같이 화살표를 클릭하시면 됩니다.
그렇게 메모가 끝났으면 어떻게 될까요?
스마트폰에 설치한 notion어플리케이션에 들어오면 방금 생성되 메모장과 메모장의 내용이 스마트폰에서도 확인 가능하다는 것을 알 수 있을것입니다.
그럼, 다음에는 노션의 또 다른 기능 안내를 가지고 오도록 하겠습니다..!!!^-^
'프로그램 상자' 카테고리의 다른 글
| 크롬을 이쁘게 꾸며서 사용하자. 크롬 확장도구 Momentum (0) | 2022.11.08 |
|---|---|
| 컨텐츠를 만들 생각이라면, 일단 미리캔버스!-초기설정 (0) | 2022.11.05 |
| 크롬 활용 4탄! 디즈니 플러스, 쿠팡 플레이 화면 캡쳐 프로그램 GoFullPage (0) | 2022.10.22 |
| 구글 설문 부가 기능 활용-구글 설문을 활용한 선착순 신청 구현(과거 구글 설문지 작성부터 확장 프로그램 설치 구현까지, Choice Eliminator) (0) | 2022.10.13 |
| 크롬 활용3탄! 영어라고 쫄지 말자! 구글 번역과 파파고 번역을 이용한 영어 울렁증 극복! (0) | 2022.10.11 |




댓글